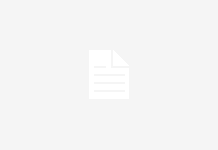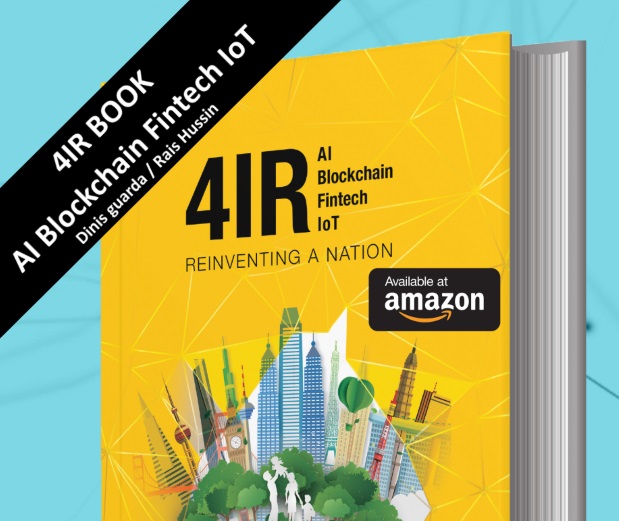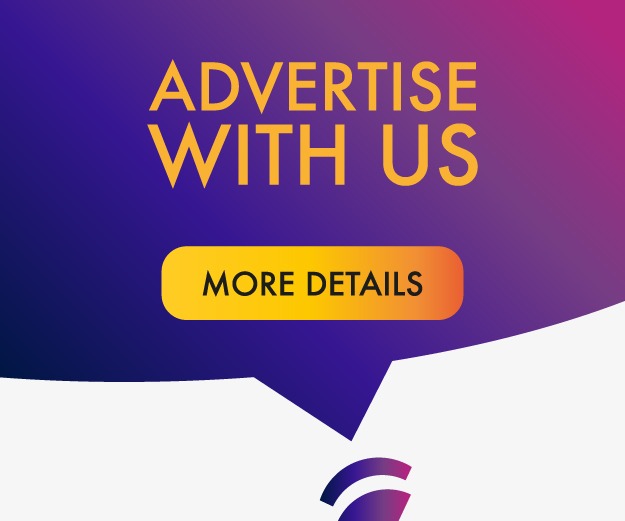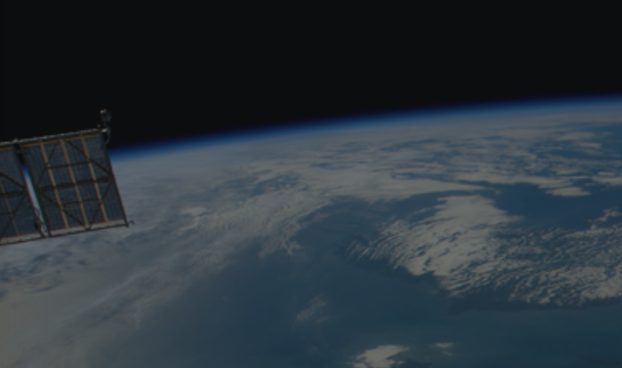Ever felt like you’re juggling too much when it comes to tracking investments? Google Finance formulas in Google Sheets might just be the tool you need. Imagine having real-time stock data, currency rates, and market indices all in one place, without the hassle of constant manual updates. Whether you’re a newbie trying to get a grip on your first portfolio or a seasoned investor looking to streamline your analysis, this guide is here to walk you through the essentials and beyond. With practical tips and real-world applications, you’ll be navigating Google Finance like a pro in no time.
Key Takeaways
- Google Finance formulas simplify accessing real-time and historical financial data in Google Sheets.
- Setting up Google Finance in Sheets involves preparing your workspace and integrating the function.
- You can track current stock prices, currency rates, and market indices effortlessly.
- Historical data retrieval helps in analyzing trends and making informed investment decisions.
- Advanced techniques include linking data across sheets and building interactive dashboards.
Understanding Google Finance Formulas
Introduction to Google Finance Formulas
Google Finance formulas are a powerful tool within Google Sheets, designed to pull in real-time financial data directly into your spreadsheets. Think of them as your personal market analyst, updating you on stock prices, currency rates, and more, without the hassle of manual data entry. With just a few keystrokes, you can access a wealth of financial information, making investment analysis more efficient and accurate.
Importance in Investment Analysis
In the world of investing, having timely and accurate data is crucial. Google Finance formulas allow investors to:
- Retrieve real-time stock prices and trading volumes.
- Monitor currency exchange rates and market indices.
- Access historical data for trend analysis and forecasting.
This immediate access to data helps investors make informed decisions, reducing the risk of relying on outdated or incorrect information.
Basic Syntax and Parameters
The syntax for Google Finance formulas might seem a bit daunting at first, but breaking it down makes it manageable. Here’s a quick look:
- Ticker: The stock symbol, like "AAPL" for Apple.
- Attribute: Specifies the data you want, such as "price" or "volume".
- Start Date/End Date: Defines the time range for historical data.
- Interval: Sets the frequency of data retrieval, such as "daily" or "weekly".
Mastering these parameters allows you to customize your data retrieval, tailoring it to your specific investment needs. Whether you’re tracking a single stock or analyzing a broad market index, understanding these basics is key to leveraging the full potential of Google Finance formulas.
Investors who integrate these formulas into their analysis processes can significantly enhance their decision-making capabilities. By automating data collection, you save time and reduce errors, allowing you to focus on what truly matters—making smart investment choices.
Setting Up Google Finance in Google Sheets
Preparing Your Spreadsheet
Before diving into the world of Google Finance, it’s important to set up your spreadsheet properly. Start by opening Google Sheets. You can do this directly from your Google Drive by clicking on the "+ New" button and selecting "Google Sheets," or simply visit sheets.google.com. Give your spreadsheet a memorable name, like "My Stock Tracker" or "Currency Monitor," to easily find it later.
Next, create clear headers and layouts. Think of these headers as the backbone of your spreadsheet. Include columns like "Ticker," "Price," "High," "Low," "Volume," and more. This organization helps keep your data neat and readable.
Optionally, you can color-code your columns. This step isn’t necessary, but it can make a big difference if you’re tracking a lot of data. Color-coding helps you quickly identify different data types and makes your sheet visually appealing.
Integrating Google Finance
Integrating Google Finance into your spreadsheet is straightforward. Use the GOOGLEFINANCE function to pull in real-time financial data. For instance, typing =GOOGLEFINANCE("GOOG") into a cell will fetch the current stock price for Alphabet Inc. This function is versatile, allowing you to track various stocks, currencies, and even mutual funds.
To make the most of this feature, explore different attributes you can retrieve, such as "price," "volume," or "pe_ratio." This way, you can customize the data you want to monitor.
Customizing Your Workspace
Customizing your workspace can enhance your data analysis experience. Consider adding conditional formatting to highlight important changes in your data, like price drops or spikes. This visual cue can help you quickly spot trends or anomalies.
Additionally, you might want to create a dashboard that summarizes key information from your data. This can be done by using charts and graphs to represent your data visually, making it easier to interpret.
Remember: A well-organized and customized spreadsheet is crucial for effective data analysis. Take the time to set it up correctly, and you’ll have a powerful tool at your fingertips.
Utilizing Real-Time Data with Google Finance
Fetching Current Stock Prices
Google Finance is a handy tool for pulling real-time stock prices into your spreadsheets. With a simple formula, you can keep tabs on stocks like Microsoft or Google without the need for constant manual updates. For instance, to get the latest price of Microsoft’s stock, you can use:
=GoogleFinance("MSFT", "price")
This formula automatically updates every 20 minutes, ensuring you have the latest data at your fingertips. It’s a game-changer for anyone looking to monitor market fluctuations without the hassle.
Monitoring Currency Exchange Rates
Tracking currency exchange rates can often feel like a headache, especially when planning a trip or managing international investments. Google Finance simplifies this by allowing you to monitor real-time exchange rates effortlessly. For example, to get the current exchange rate between USD and EUR, use:
=GoogleFinance("CURRENCY:USDEUR")
This function is not only great for travelers but also essential for investors keeping an eye on forex trends. Whether you’re budgeting for a vacation or investing abroad, having up-to-date exchange rates is crucial.
Tracking Market Indices
Keeping an eye on market indices is vital for understanding broader market movements. With Google Finance, you can easily track indices like the S&P 500 or the Dow Jones. Simply use the relevant ticker symbol to pull in the latest data. This helps in assessing the overall market health and making informed investment decisions.
Real-time data integration with Google Finance transforms how investors interact with financial markets. By having instant access to current stock prices, currency rates, and market indices, you can make timely decisions without missing a beat. This seamless access to live data empowers you to stay ahead in the fast-paced world of finance.
Analyzing Historical Data for Investment Decisions

Retrieving Historical Stock Prices
Understanding past stock performance is a key part of making informed investment decisions. Google Finance in Google Sheets offers a straightforward way to access historical stock prices. You can retrieve data for specific dates or a range of dates using the GOOGLEFINANCE function. For example, if you want to see Apple’s closing prices from January 1, 2023, to October 1, 2023, you would use:
=GOOGLEFINANCE("AAPL", "close", DATE(2023,1,1), DATE(2023,10,1))
This function will display a table with dates and closing prices, saving you the hassle of manual data entry. Using historical data like this can be a game-changer, allowing you to spot trends and make data-driven decisions.
Using Historical Data for Trend Analysis
Historical data isn’t just about looking at numbers; it’s about finding patterns. With Google Finance, you can analyze trends over time to understand market cycles and stock behavior. For instance, by examining historical highs and lows, you can identify which stocks tend to perform well in certain seasons or economic conditions. Here’s a simple checklist for trend analysis:
- Identify the stock and time period you want to analyze.
- Use the
GOOGLEFINANCEfunction to fetch historical data. - Create charts to visualize trends and patterns.
By following these steps, you can gain insights into past market behaviors and use these insights to predict future trends.
Incorporating Historical Data in Forecasting
When it comes to forecasting, historical data is invaluable. By analyzing past performance, you can make educated guesses about future stock movements. This process often involves:
- Using historical data to identify consistent patterns or cycles.
- Comparing past trends with current market conditions.
- Integrating this information into forecasting models to predict future performance.
Historical data provides a foundation for forecasting, helping investors to make predictions based on solid evidence rather than speculation.
Incorporating historical data into your investment strategy can enhance your ability to make informed decisions, ultimately leading to better financial outcomes.
Advanced Techniques for Google Finance Formulas
Linking Data Across Multiple Sheets
When you’re working with financial data, it’s often necessary to connect information across different sheets. This helps in creating a more cohesive and comprehensive dataset. For instance, you might have stock prices on one sheet and currency exchange rates on another. By linking these sheets, you can create complex formulas that pull data from multiple sources. To do this, use the IMPORTRANGE function to import data from one Google Sheet to another. Here’s a quick example:
=IMPORTRANGE("spreadsheet_url", "Sheet1!A1:C10")
This formula imports data from cells A1 to C10 in Sheet1 from a different spreadsheet. Linking data like this can streamline your workflow and make your financial analysis more robust.
Building Interactive Dashboards
Creating interactive dashboards in Google Sheets is a game-changer for visualizing financial data. Dashboards allow you to see trends and patterns at a glance. Start by setting up your data with Google Finance functions to fetch real-time stock prices, then use charts and pivot tables to visualize this data.
- Set Up Data Sources: Use Google Finance functions to pull in the latest stock prices and other relevant financial data.
- Create Charts: Utilize Google Sheets’ charting tools to create line graphs or bar charts that represent your data visually.
- Add Interactivity: Incorporate drop-down menus or sliders to allow users to filter data by date range or stock ticker.
Automating Data Updates
Automation is key to maintaining up-to-date financial data without manual intervention. Google Sheets allows you to automate data updates by using triggers and scripts. For example, you can set up a script to refresh your data every hour.
- Use Google Apps Script: Write a script that automatically updates your Google Finance data at specified intervals.
- Set Triggers: Use time-driven triggers to run your script automatically, ensuring that your data is always current.
- Monitor Updates: Regularly check your scripts and triggers to ensure they are functioning as expected.
Automating your data updates not only saves time but also reduces the risk of human error, making your financial analysis more reliable.
Troubleshooting Common Google Finance Errors

Identifying Common Error Types
When using Google Finance in Google Sheets, errors can pop up, and they often seem more intimidating than they are. Recognizing these errors is the first step to fixing them. Here are some common types you might encounter:
#N/A: This error means the data you’re looking for isn’t available. It could be due to an incorrect ticker symbol or a date range outside of trading days.#VALUE!: This usually indicates there’s something wrong with the way you’ve set up your function, like using the wrong data type.#REF!: This error occurs when your function tries to reference cells that have been deleted or when there’s a formula overlap.
Effective Troubleshooting Strategies
Once you know what the error is, fixing it becomes much easier. Here’s how to tackle some of the common issues:
- Double-check your ticker symbols: Ensure they’re correct by verifying them through reliable financial information sources. This can prevent the
#N/Aerror. - Check your date formats: Google Finance requires dates in the format YYYY-MM-DD. Incorrect formats can lead to
#VALUE!errors. - Clear your output range: If you’re seeing
#REF!errors, make sure the cells where your data is supposed to go are empty and not overlapping with other data.
Ensuring Data Accuracy
Maintaining the accuracy of your data is crucial for effective financial analysis. Here are some tips to ensure your Google Finance data is reliable:
- Use error handling functions: Incorporate tools like IFERROR to manage unexpected errors gracefully.
- Keep your internet connection stable: A shaky connection can lead to persistent "Loading…" messages, disrupting your workflow.
- Simplify complex requests: Start with basic queries and gradually add more parameters to avoid overwhelming the function.
Remember, even though errors can be frustrating, they’re just part of the learning curve. With a bit of patience and practice, you’ll get the hang of it.
Practical Applications of Google Finance Formulas
Portfolio Management and Analysis
Managing a portfolio involves keeping track of various investments, and Google Finance formulas can make this task easier. By using these formulas, investors can pull real-time data directly into spreadsheets, allowing for efficient monitoring and analysis. For instance, you can set up a Google Sheet to display current stock prices, historical data, and even market indices. This setup helps in assessing the performance of individual stocks and the overall portfolio.
- Real-time Updates: Keep your investment data current with automatic updates.
- Comprehensive Analysis: Integrate various data points for a complete view of your investments.
- Custom Dashboards: Build personalized dashboards for quick insights into your portfolio’s performance.
Risk Management Strategies
Risk management is crucial in investing, and Google Finance formulas offer tools to help. By incorporating historical data and current market trends, investors can assess potential risks and adjust their strategies accordingly. Using these formulas, you can analyze volatility, track market indices, and evaluate currency exchange rates, which are essential for managing risk.
Consider the following steps for effective risk management:
- Identify Risks: Use historical data to identify potential risks in your portfolio.
- Evaluate Impact: Assess how these risks could affect your investments.
- Implement Strategies: Adjust your portfolio to mitigate identified risks.
Enhancing Financial Decision-Making
Google Finance formulas empower investors to make more informed decisions by providing access to a wealth of data. Whether you’re considering a new investment or evaluating an existing one, having accurate and up-to-date information is key. These formulas can help track stock performance, monitor currency fluctuations, and even compare different investment options.
With the right data at your fingertips, you can make decisions that align with your financial goals and risk tolerance.
- Data-Driven Decisions: Base your investment choices on reliable data.
- Comparative Analysis: Easily compare different stocks or funds to find the best fit for your portfolio.
- Market Awareness: Stay informed about market trends and changes that could impact your investments.
By leveraging the capabilities of Google Finance formulas, investors can streamline their processes, reduce risks, and enhance their overall financial strategies.
Conclusion
Wrapping up our journey through Google Finance formulas, it’s clear that mastering these tools can significantly enhance your investment strategies. Whether you’re just starting out or have been in the game for a while, understanding how to pull real-time data, analyze trends, and troubleshoot common issues can make a big difference. With practice, these formulas become second nature, turning Google Sheets into a powerful ally in your financial toolkit. Keep experimenting, stay curious, and let these insights guide you to smarter investment decisions.
Frequently Asked Questions
What is the Google Finance function in Google Sheets?
The Google Finance function in Google Sheets lets you pull in real-time and historical financial data, like stock prices and currency exchange rates, directly into your spreadsheet.
How do I set up Google Finance in my spreadsheet?
To set up Google Finance, open Google Sheets, go to a cell, and type the Google Finance formula with the stock ticker and attribute you want, like price or volume.
Can I use Google Finance to track currency exchange rates?
Yes, you can use Google Finance to monitor currency exchange rates by entering the correct currency codes in the formula.
What should I do if my Google Finance formula shows an error?
If you see an error, check if the ticker symbol is correct and ensure there are no typos in the formula. Also, verify that the financial data you’re trying to access is available.
Is it possible to fetch historical stock prices with Google Finance?
Yes, you can retrieve historical stock prices by specifying the start and end dates in the Google Finance formula, which will give you data over a selected time period.
How can Google Finance help in analyzing investment trends?
Google Finance helps analyze investment trends by providing real-time and historical data, which you can use to track stock performance, compare indices, and make informed investment decisions.

Peyman Khosravani is a global blockchain and digital transformation expert with a passion for marketing, futuristic ideas, analytics insights, startup businesses, and effective communications. He has extensive experience in blockchain and DeFi projects and is committed to using technology to bring justice and fairness to society and promote freedom. Peyman has worked with international organizations to improve digital transformation strategies and data-gathering strategies that help identify customer touchpoints and sources of data that tell the story of what is happening. With his expertise in blockchain, digital transformation, marketing, analytics insights, startup businesses, and effective communications, Peyman is dedicated to helping businesses succeed in the digital age. He believes that technology can be used as a tool for positive change in the world.